Tenant Member Management
Tenant Member Management allows Team Owners to manage tenant access and roles for Team members directly in the Teams dashboard.
Enable Tenant Member Management
To enable Tenant Member Management in your Teams dashboard:
Go to Settings.
Locate the Tenant Member Management section.
Enable the Manage tenant members checkbox.
Select Save.
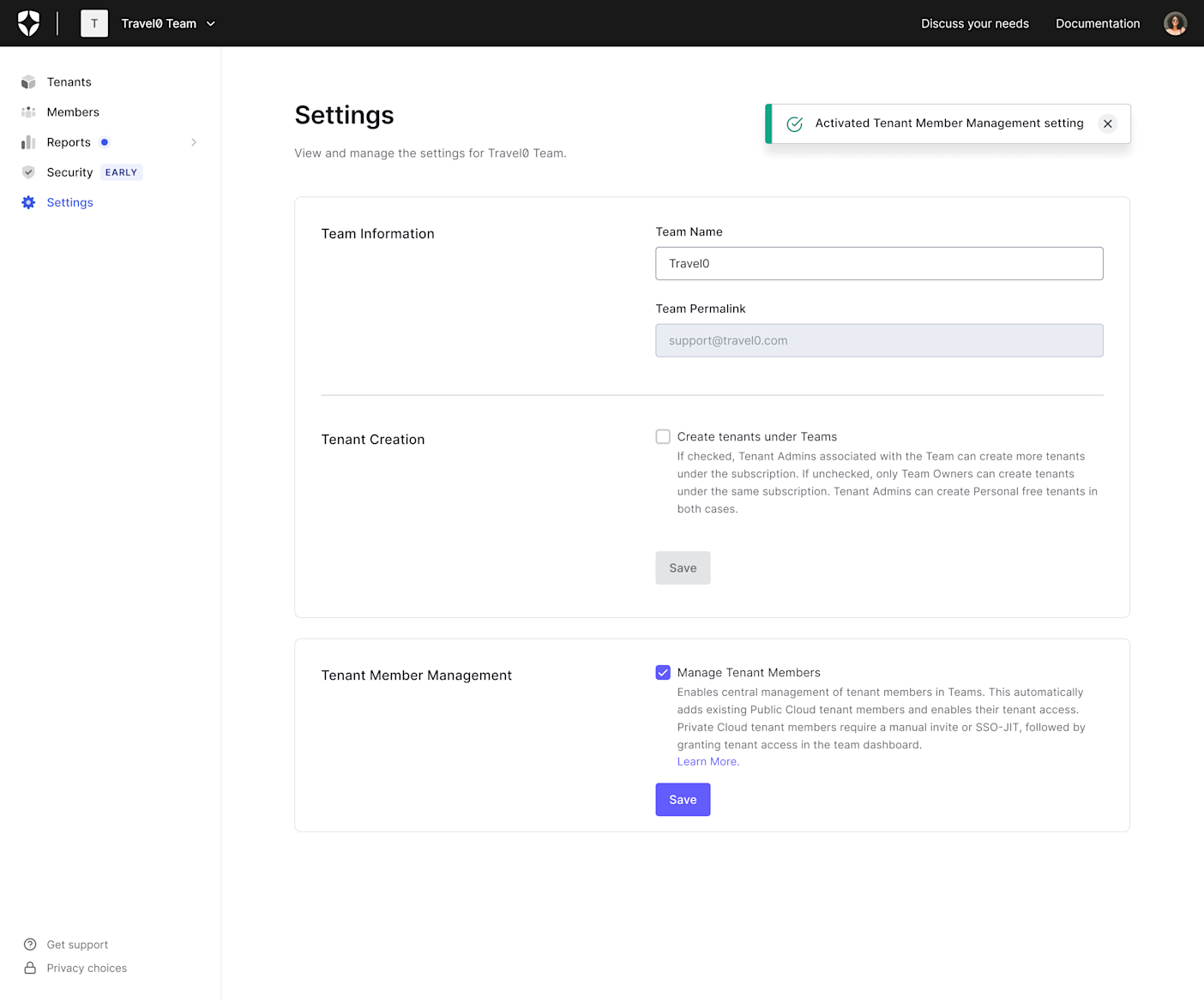
After you enable Tenant Member Management, a background process replicates all current tenant members as Team members and grants them the Contributor role. If a user already has a Team member account, the role with greater privileges is maintained.
Add tenant access for a Team member
To add tenant access for a Team member through the Teams dashboard:
Go to Members.
Select the Team member to open their Member details page.
Select Add Tenant Access.
Type the tenant name into the search window or select a tenant from the dropdown menu. You can select up to five tenants.
Select the desired role(s) you want to assign to the Team member for all selected tenants.
Select Assign.
Edit tenant access for a Team member
To edit tenant access for a Team member through the Teams dashboard:
Go to Members.
Select the Team member to open their Member details page, or select Manage Tenant Access from the ellipsis menu (...) next to their name.
Locate the desired tenant and select Edit Roles from the ellipsis menu (...).
Select Assign.
Remove tenant access for a Team member
To remove tenant access for a Team member through the Teams dashboard:
Go to Members.
Select the Team member to open their Member details page.
Locate the desired tenant and select Remove Access from the ellipsis menu (...).
Select Assign.
If you want to remove a Team member from all tenants associated with the Team, remove them from the Team.